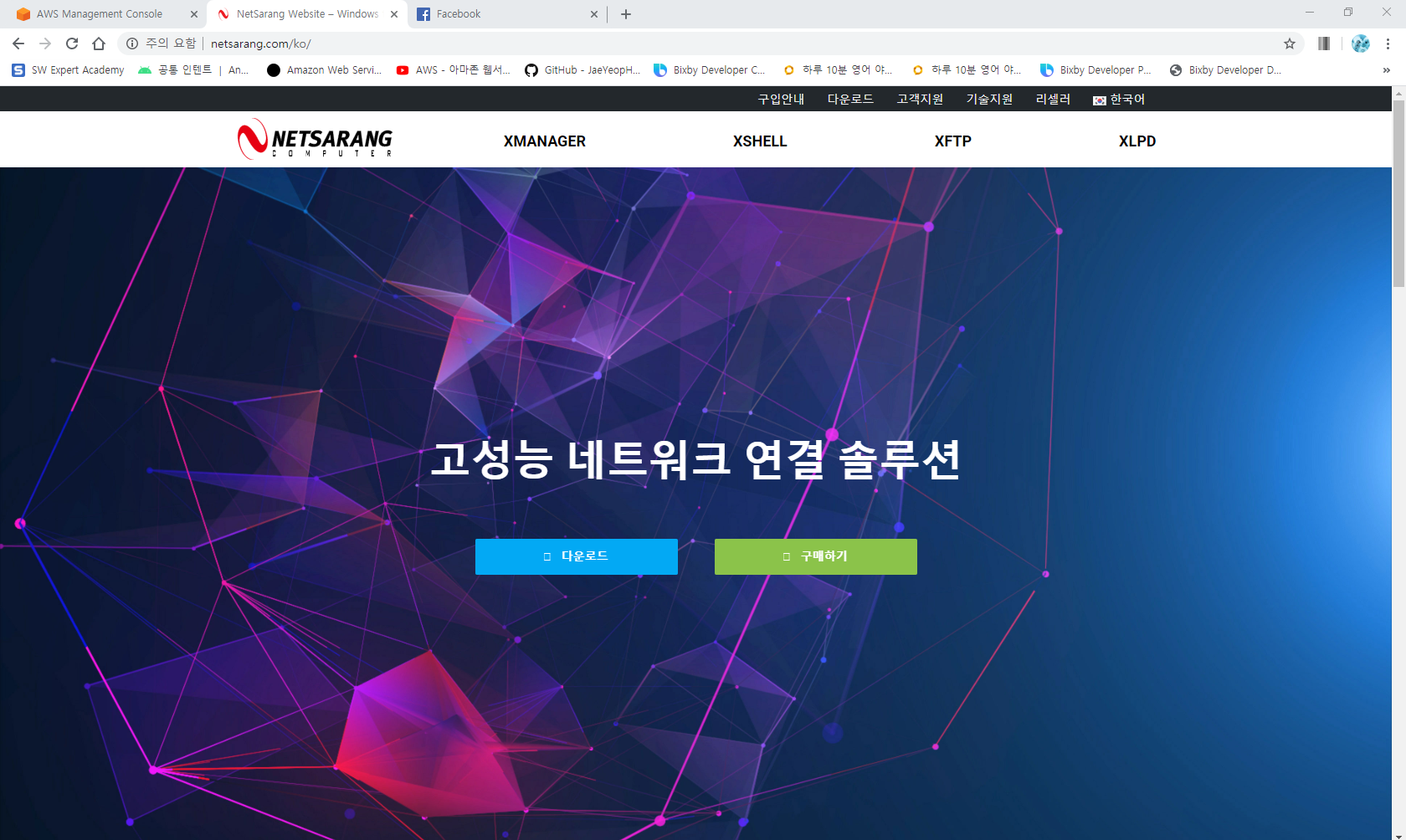
putty를 사용해도 되지만 오늘은 xshell를 사용해서 원격 접속을 해보겠습니다.
라즈베리파이등 블루투스등 해보신분들은 뭔지 아시겠지만 처음 보신분들도 많기 때문에 우선 설치를 합니다.
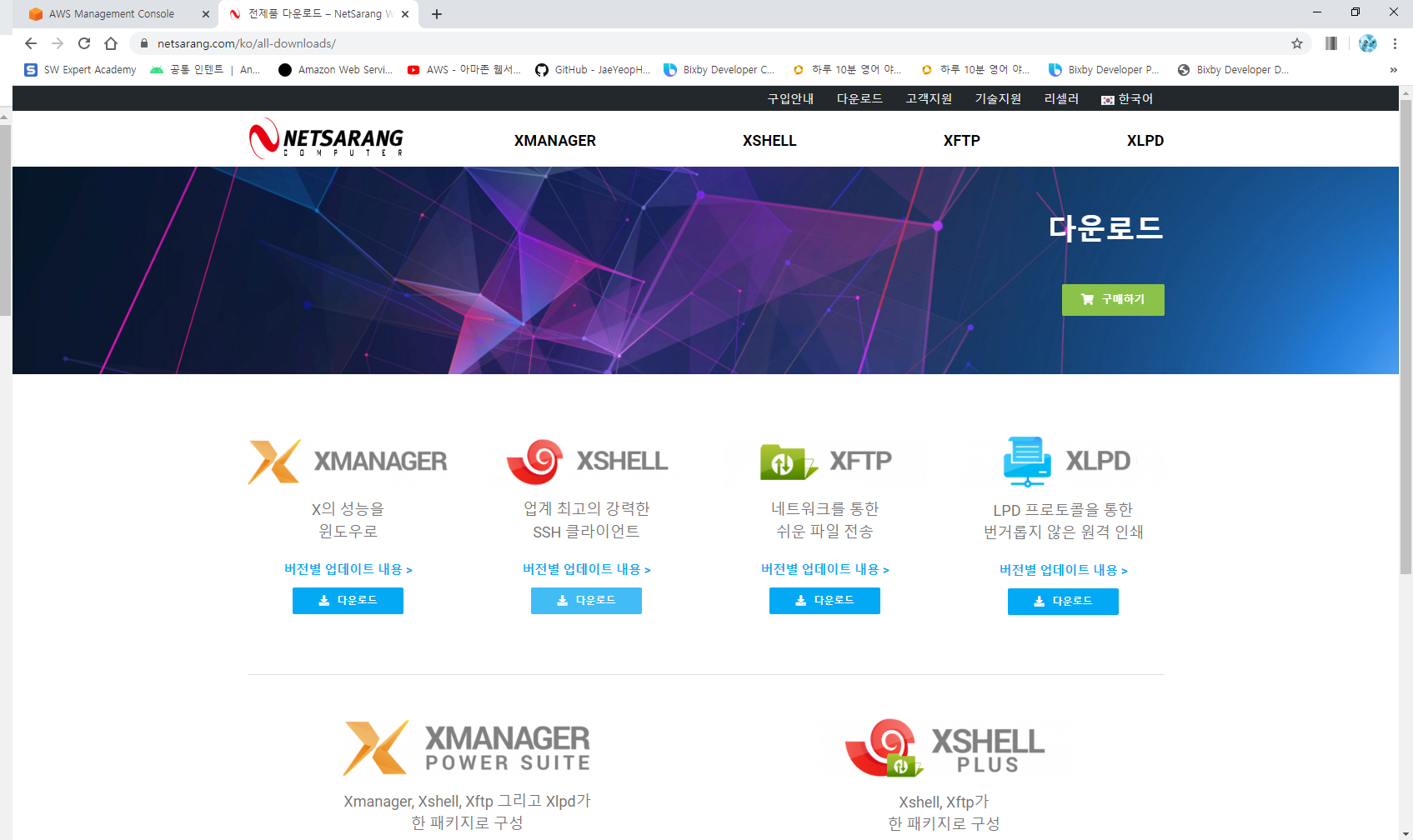
넷사랑 컴을 검색해서 들어오셔서 다운로드 전체에 가시면 xshell이 보이시죠 다운로드를 클릭하시면 다음화면으로
넘어갑니다.
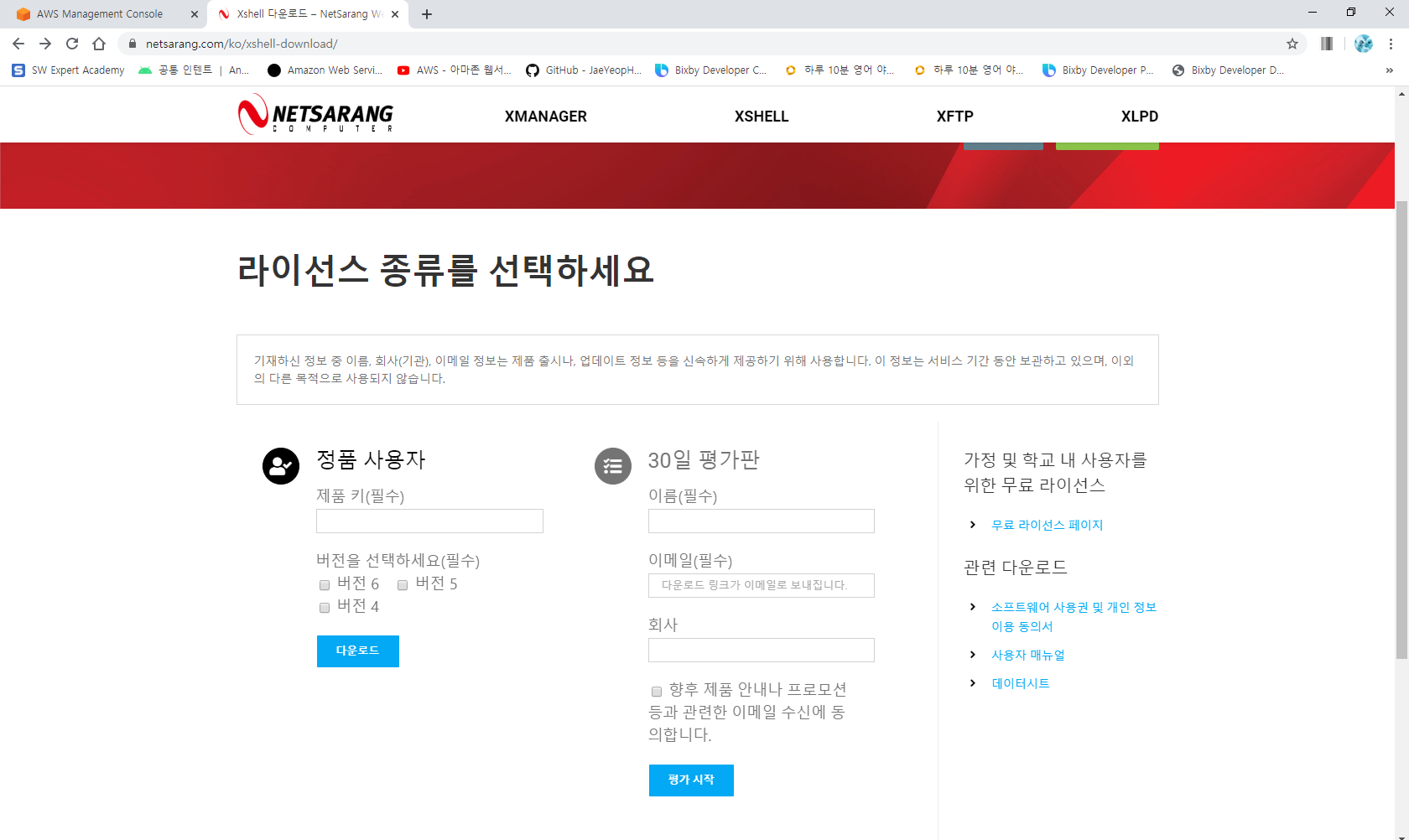
그리고 보시면 저희는 무료사용자이기때문에 무료라이선스 페이지를 눌러주세요 오른쪽 끝 에 보이면 있어요

이런화면이 나오게 되는데 아래로 스크롤 해주시면
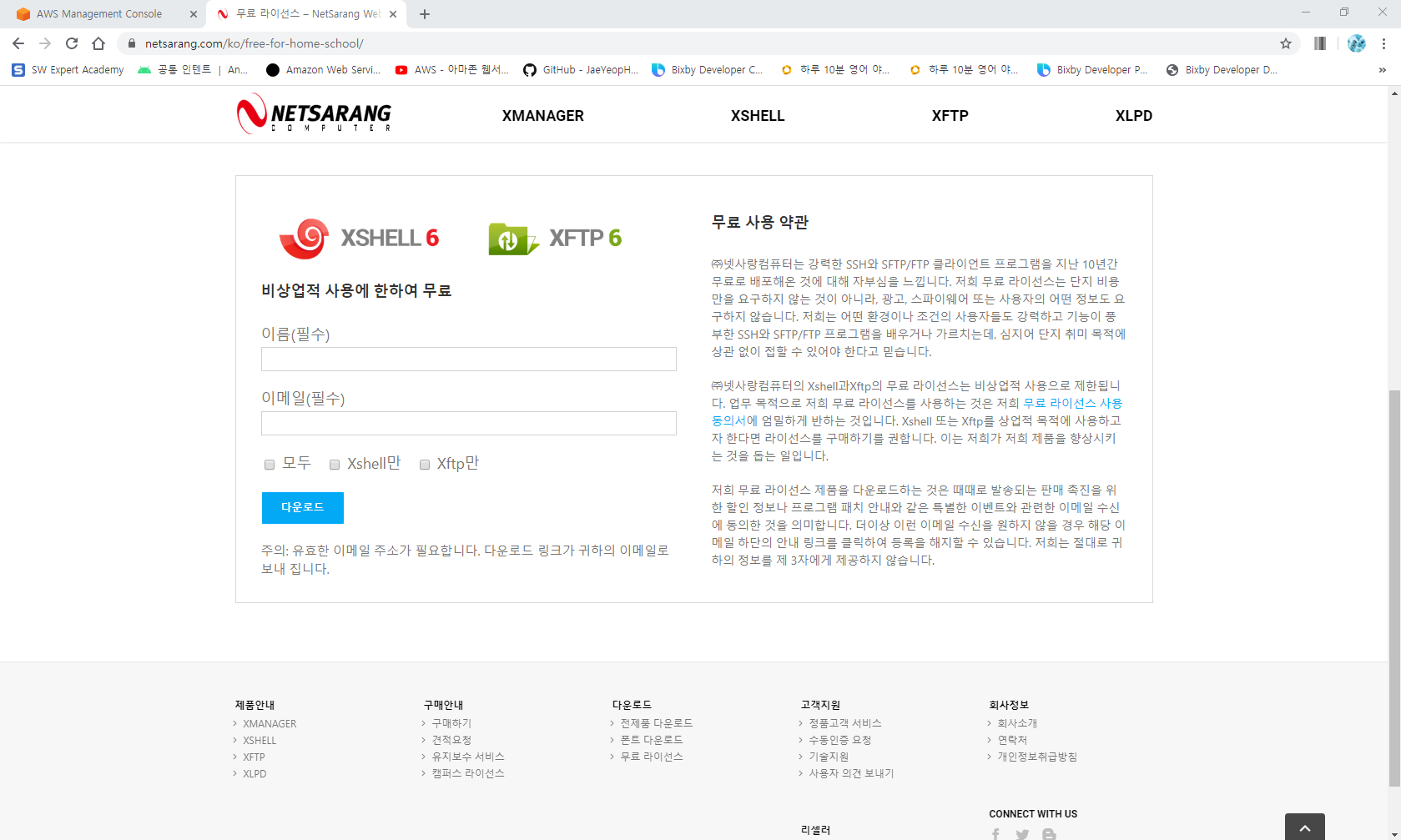
이름과 이메일 입력하는 란이 나옵니다. 왠만하면 정확히 적어주세요 이메일로 다운로드 파일이 날아오거든요
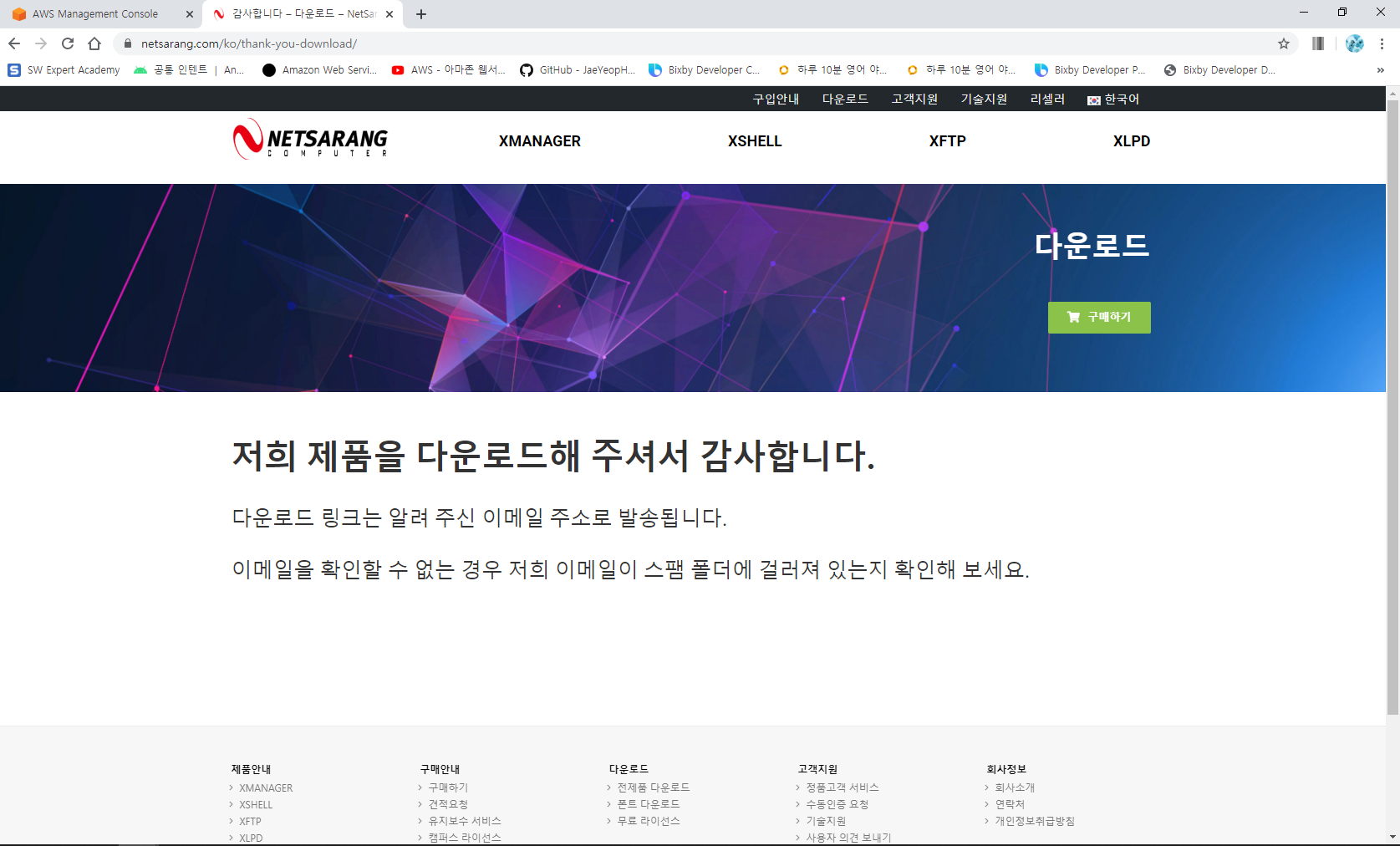
이메일에 온것을 확인하시구 링크를 눌러주시면 됩니다.
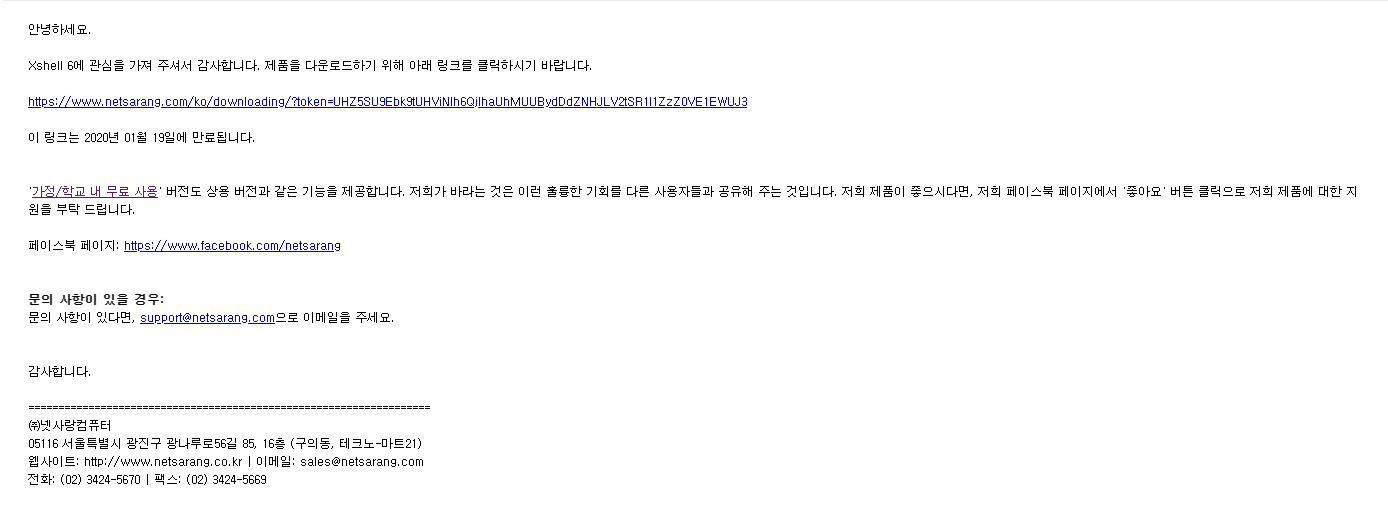
링크를 누르게된다면
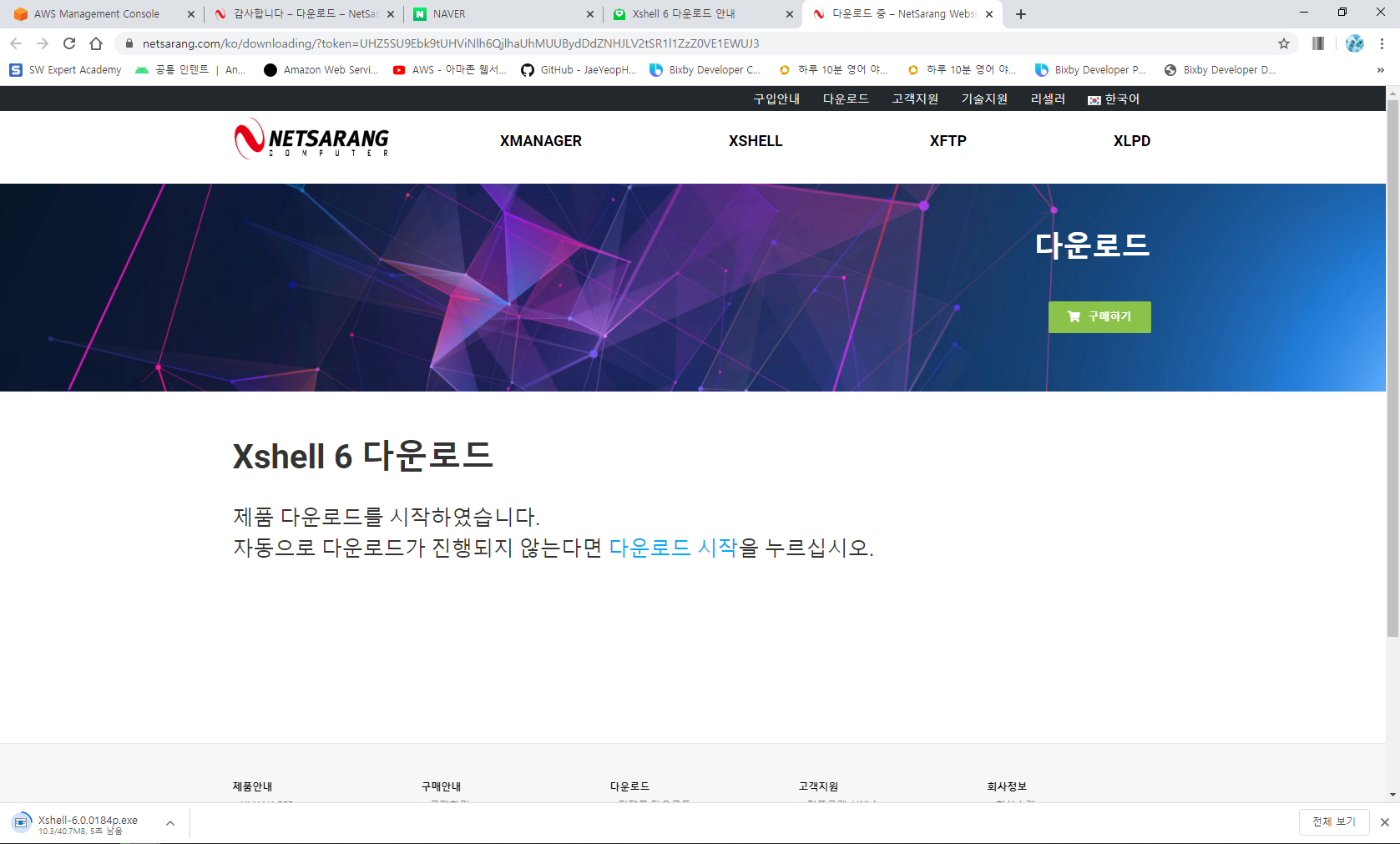
위와 같이 창이 뜨고 아래 보시면 설치파일이 생깁니다. 그것이 다운로드되면 실행해주세요
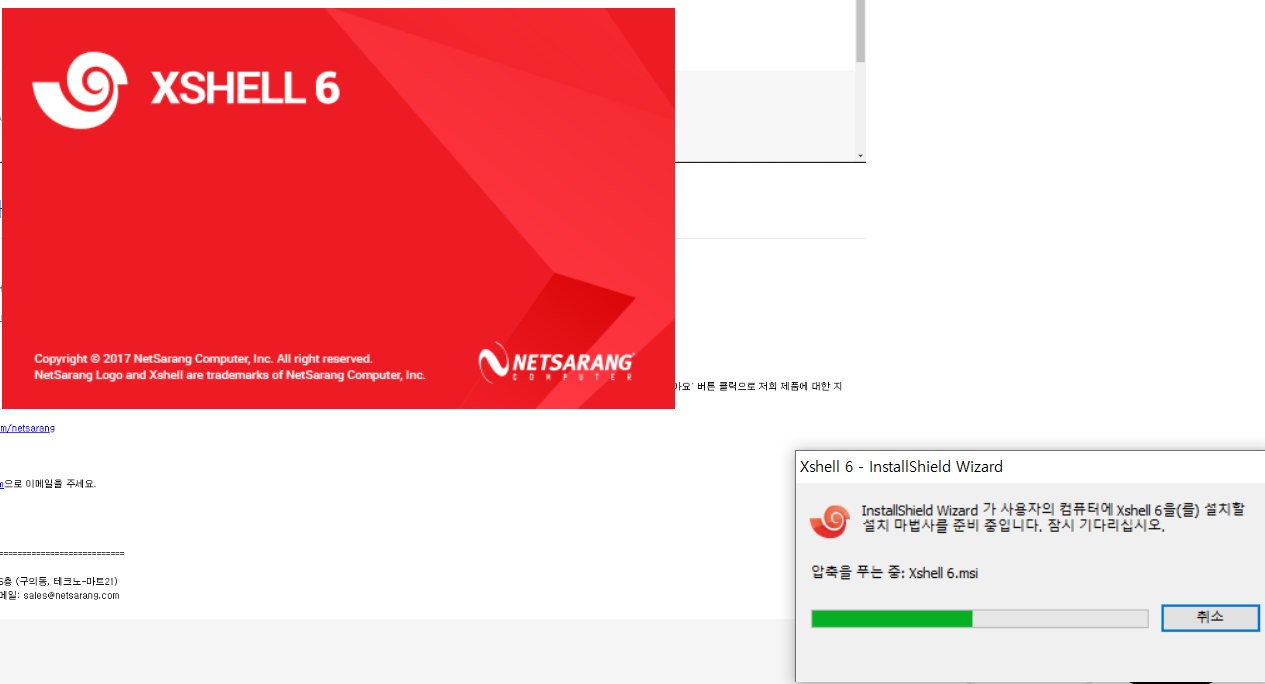
설치중 ...

설치에 다른 방식은 없습니다 그저 다음 다음 해서 해주시면되구요

그렇게 해서 설치된 파일을 실행하거나 하시면 저런 창이 나오는데 저희는 ssh를 사용하려고 했기때문에 저것만
체크해주세요
ㅅ
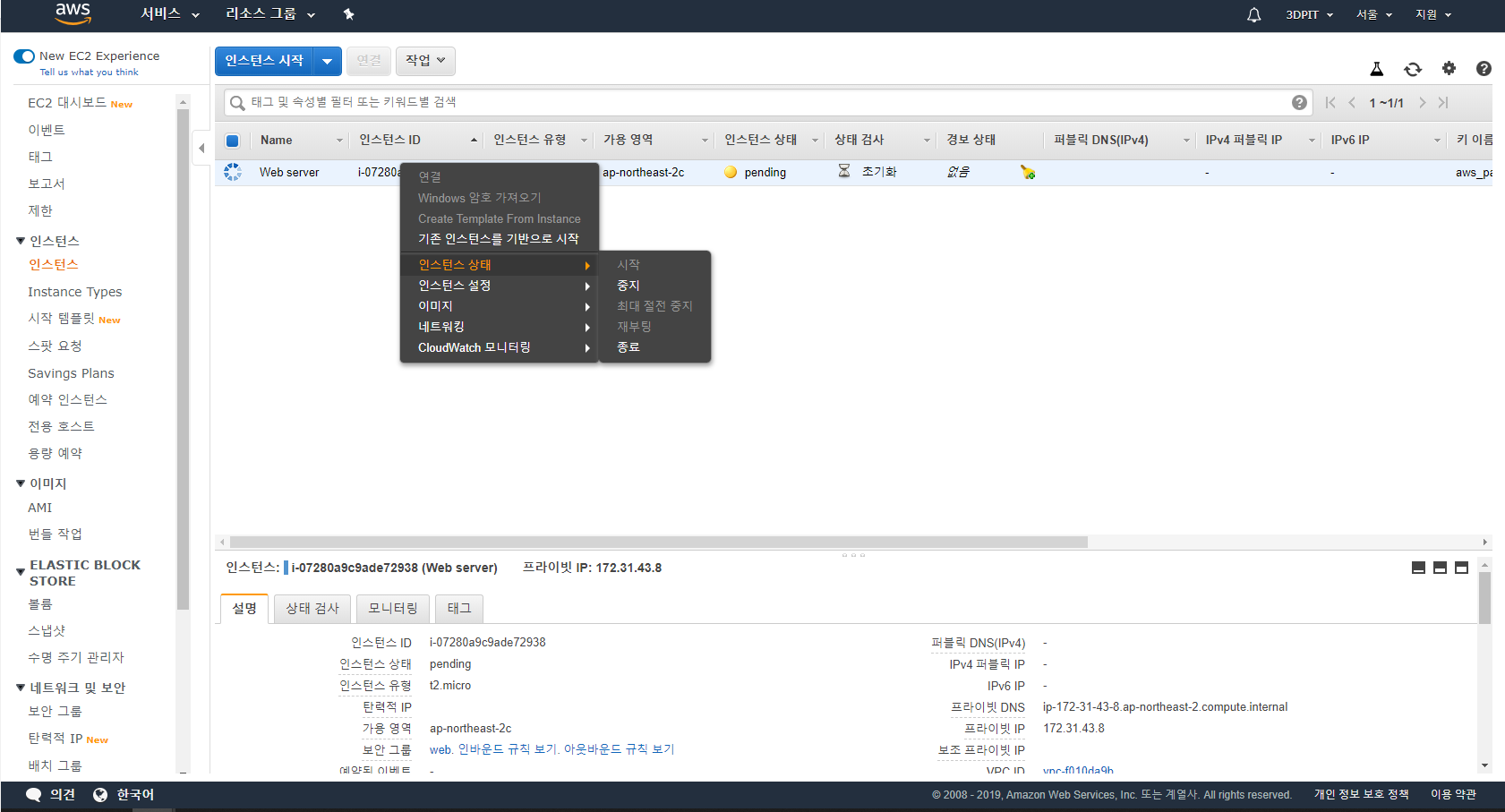
그리고 저희의 인스턴스 생성한 곳으로 오셔서 우선 저번에 중지했던 인스턴스를 시작해줍니다
여기서 복습 시작시에만 돈이 나가고 종료를 누르면 인스턴스는 지워진다. 명심해주세요
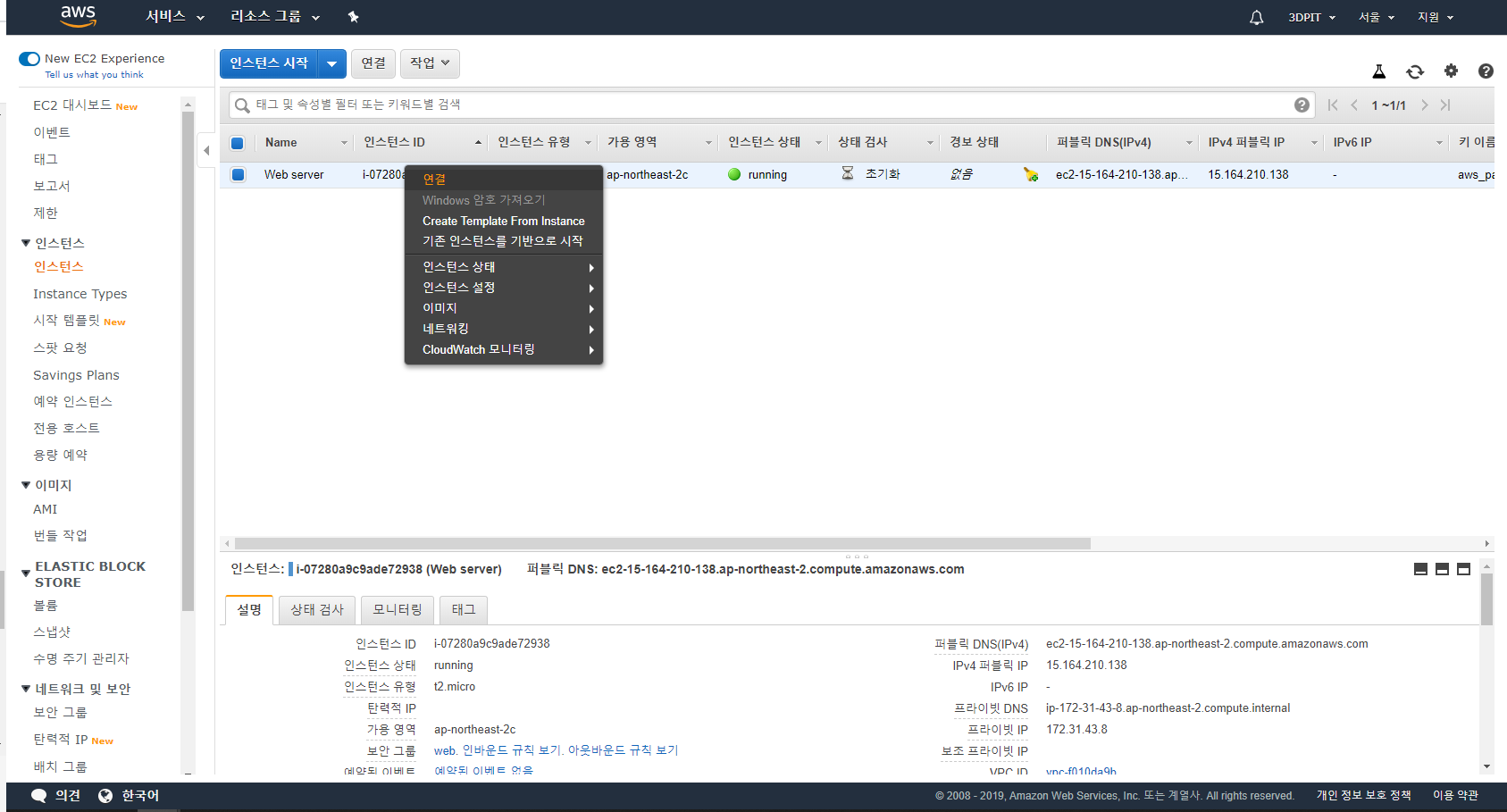
인스턴스가 러닝 상태면 이게 다시 마우스 오른쪽 클릭을 해주시고 연결을 눌러주세요 그러면 하는 방법이
나오게되는데요
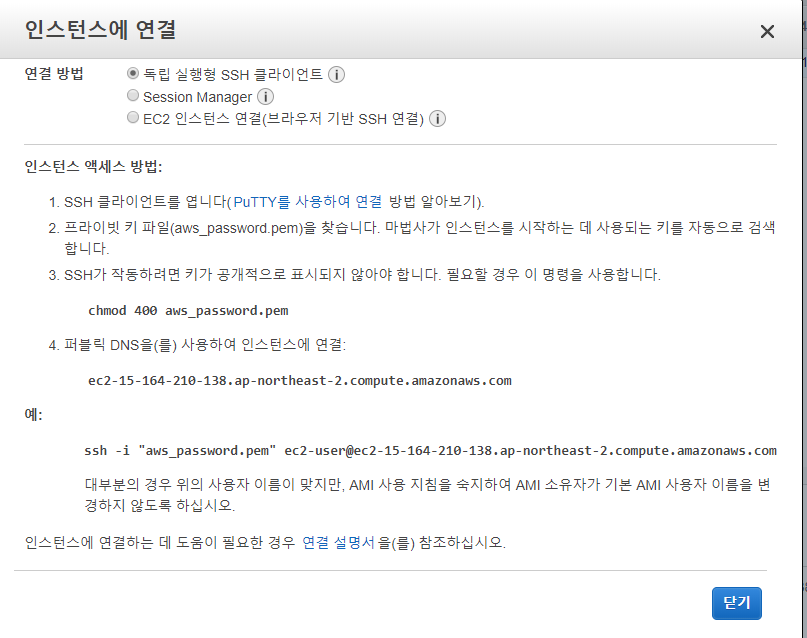
위와 같습니다. 위를 따라 하셔도 되지만 처음이라 서툴수 있기때문에 아래를 보세요.
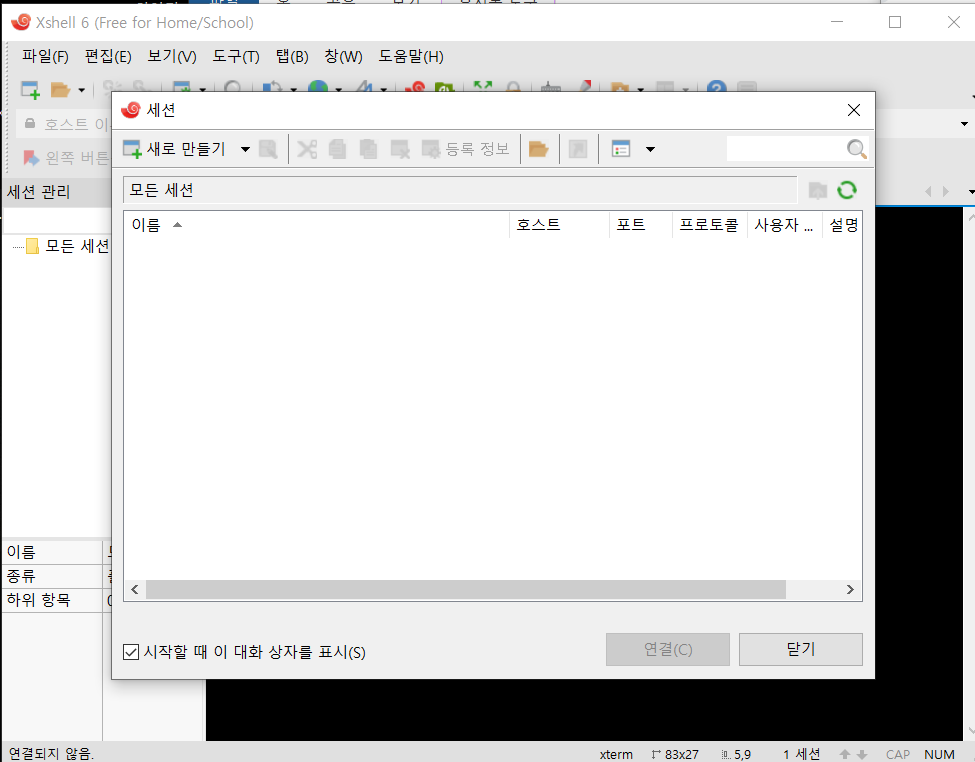
설치한 xshell 에서 파일텝 아래에 폴더모양이 있는데 그것을 눌러주시면 저런창이 뜨는데 여기서 새로 만들기를 눌러주세요
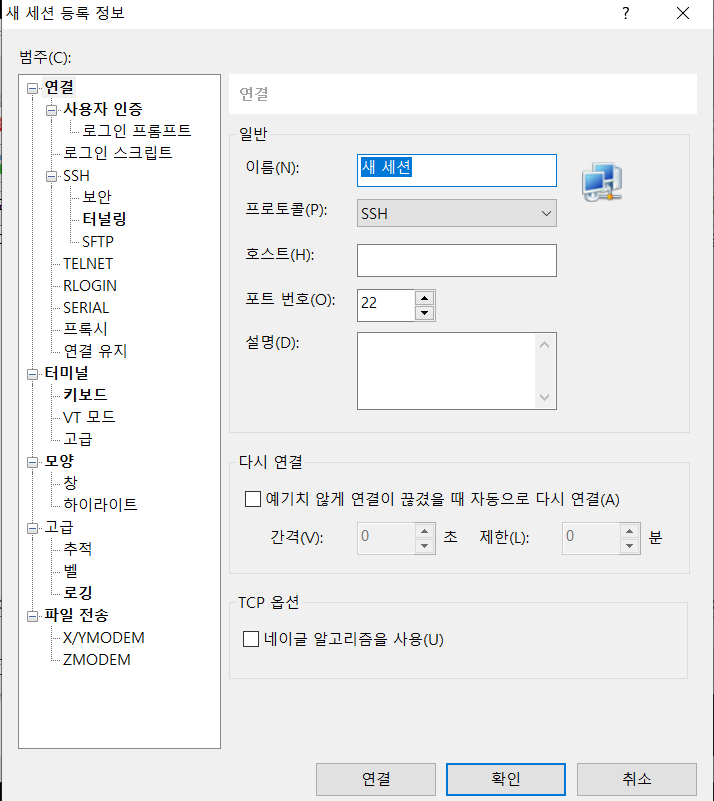
그러면 위와 같은 창이 생성이 됩니다. 그리고 이름은 적당히 쓰시고 호스트에 아까 연결을 눌러 나온 창에
4. 퍼블릭 DNS 있죠 그아래의 것을 복사해서 넣어주세요
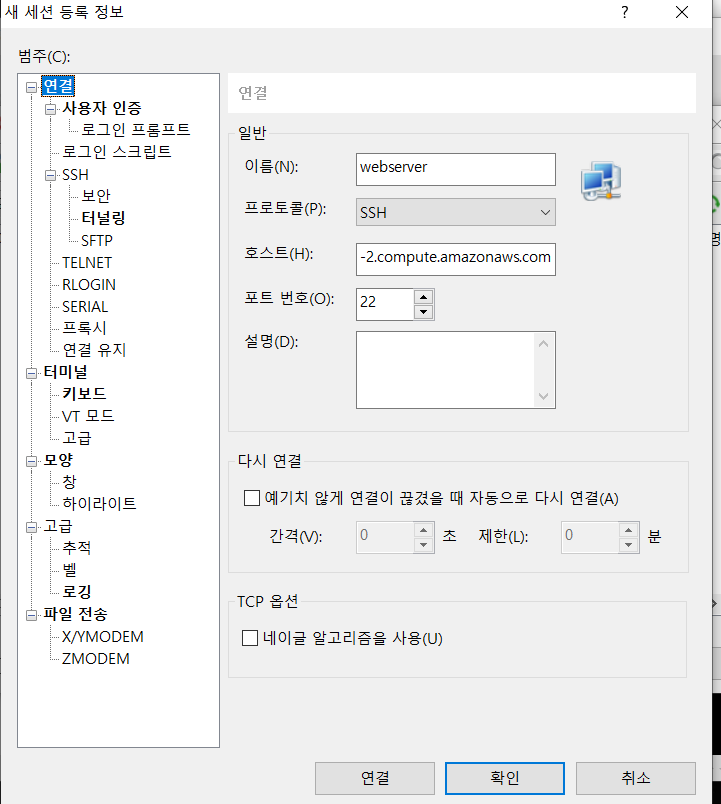
그리고 사용자 인증을 눌러 주시면
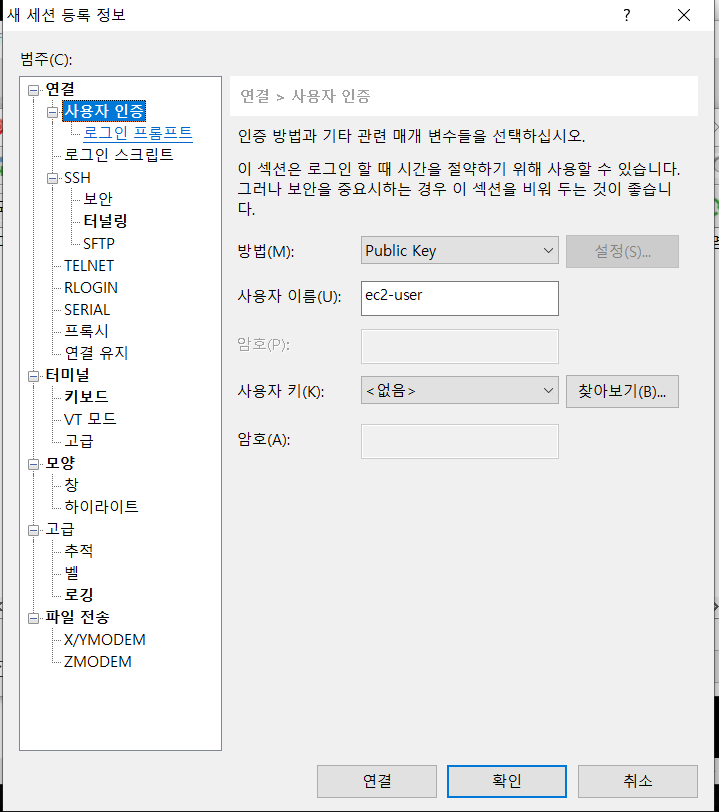
여기서 방법을 public key로 해주시고 사용자 이름은 어떤것을 하냐
대게 이름을 지정해주지 않으면 ec2-user 인데

혹시나 다를수 있기때문에 저위치의 이름입니다. 그러고나서 저희는 비번을 가져와야하는데
저희가 인스턴스를 생성했을때 다운받았던 비밀번호 기억하시나요 그것을 사용자키의 가져오기를 눌러서
가져오기를 눌러서 그파일을 가져와주세요
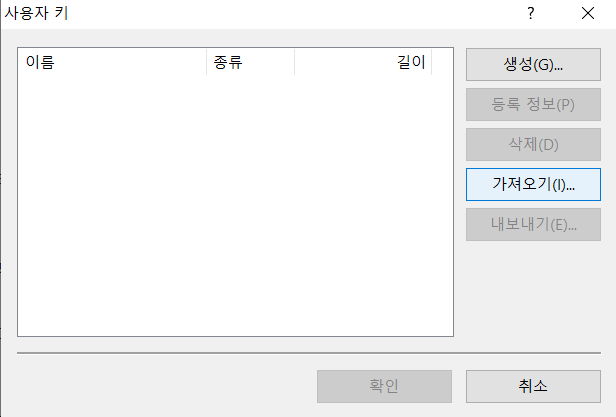

그러면 위와 같이 생성이 됩니다 그리고 그파일을 눌러주고 확인을 해주시면
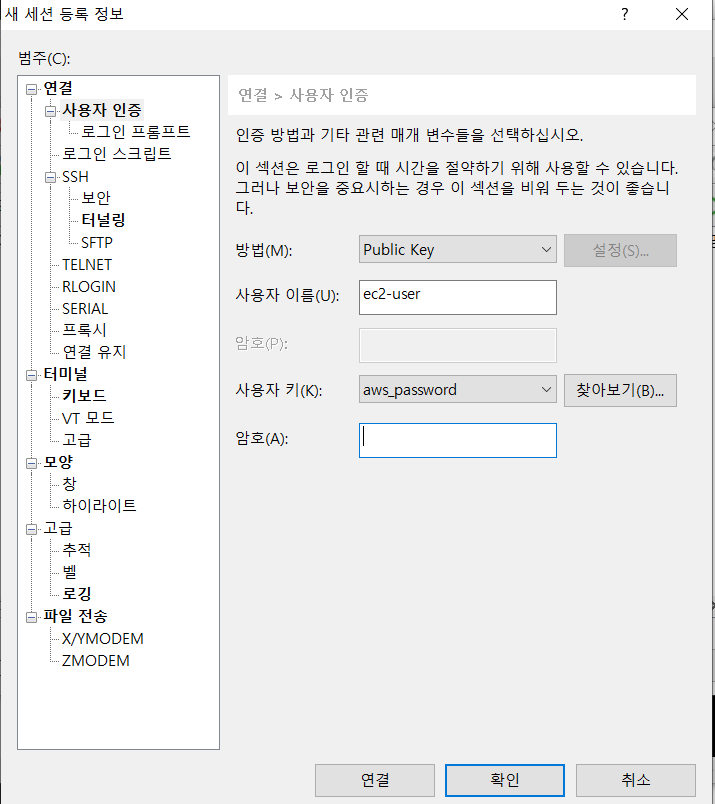
나오게되는데 연결을 눌러도되고 확인을 해주셔도 됩니다.
연결을 누르면 바로 연결로 되고 확인을 누르게 되면 아래와 같은 창으로 나오게됩니다.
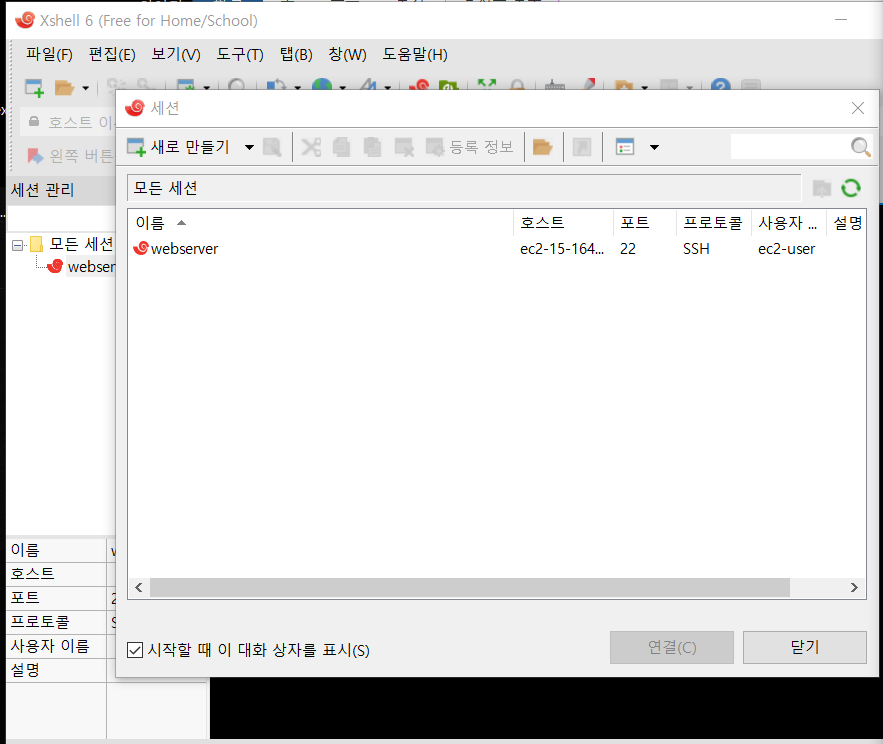
생성된것을 누르고 연결해주시면 끝
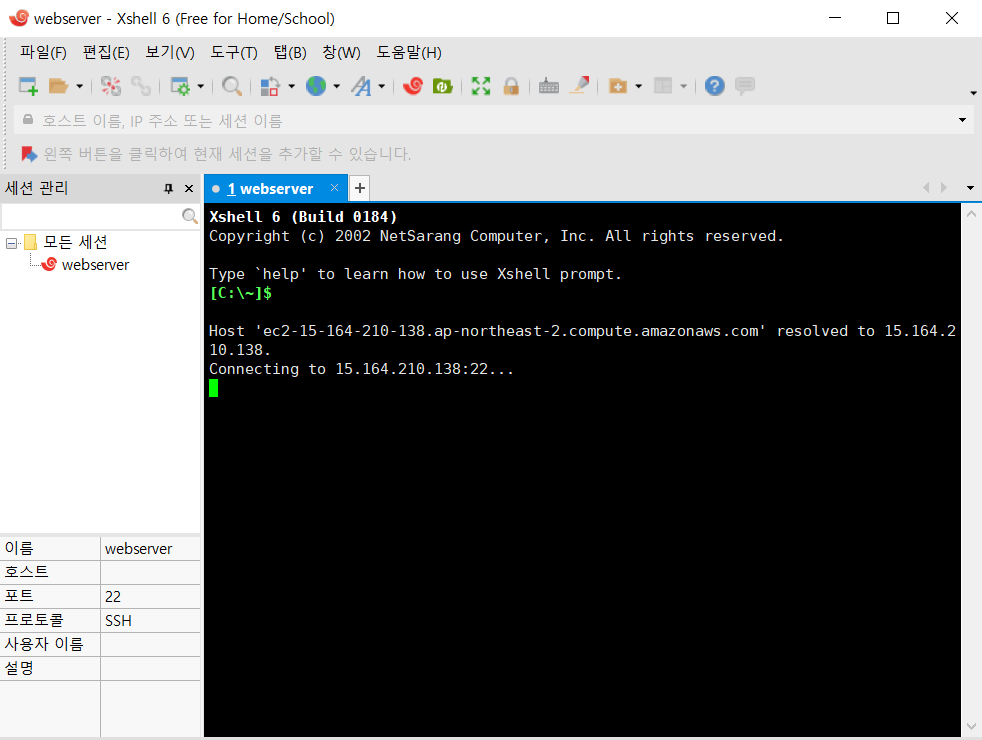
저렇게 연결중이 나오는데 제가 컴터를 다른걸로해서 처음에 연결이 안되더라구요. 안되는 이유가 인스턴스 생성할때
보안 부분에서 현재 컴퓨터 아이피만 접속하게해서 안되는것이여서 여러분들은 혹시나 그런일이 없도록 해주시고
연결이 제대로 된다면 아래와 같이 나오게 됩니다.
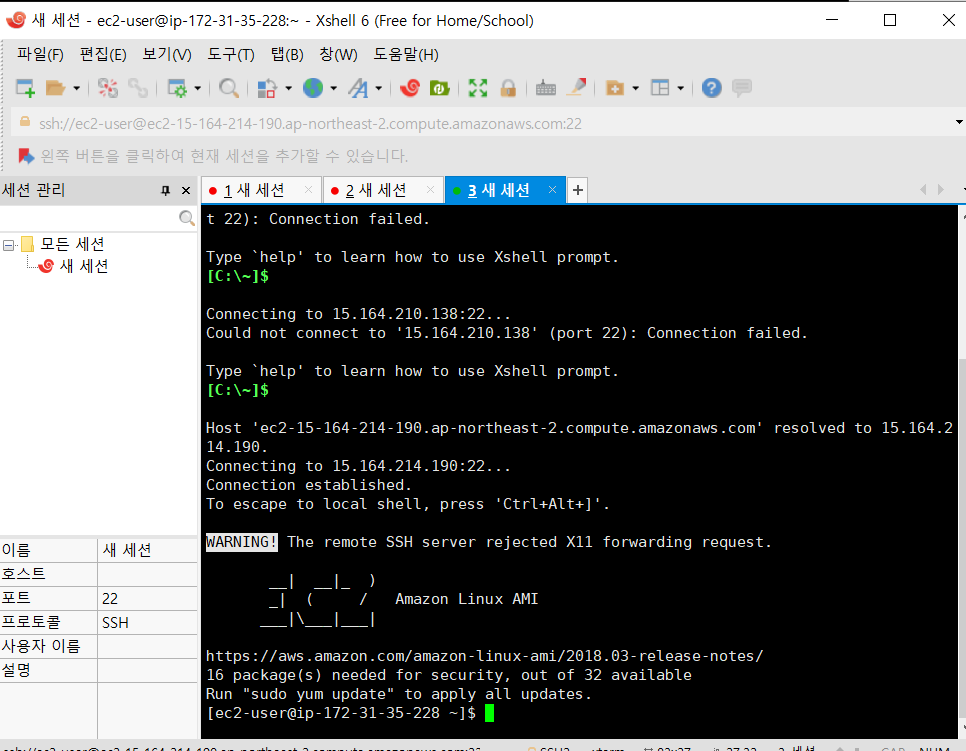
이런화면을 보셨다면 성공하신것 입니다. 정말 쉽지않나요 원격 접속이라니 개발능력이 한단계 상승하신것 입니다.
비록 정리되지 않은 글이지만 유용히 잘 쓰시는 분이 있으시면 좋겠습니다.
그럼 이만 즐거운 하루 보내세요
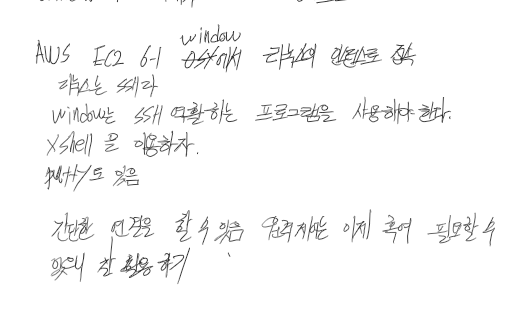
'AWS 클라우드' 카테고리의 다른 글
| AWS - EC2 인스턴스 장치 설정 (0) | 2019.12.13 |
|---|---|
| AWS - EC2 인스턴스 타입 (0) | 2019.12.08 |
| AWS - EC2 소개 (0) | 2019.12.06 |
| AWS - AWS의 시작 (0) | 2019.12.04 |




댓글